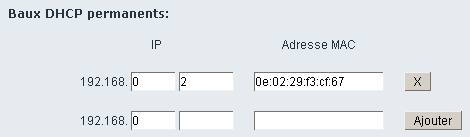Table des matières
Configurer votre FreeBox pour eMule
Pourquoi configurer votre FreeBox ?
Tous simplement car avoir un modem en mode routeur permet une meilleur sécurité concernant les attaques venant d’internet. Si le mode routeur n’est pas activé, vous ne pouvez brancher qu’un seul PC sur votre FreeBox et, à moins de disposer d’un très bon firewall, votre PC sera exposé à toutes les attaques possibles venant d’internet.
Comment activer le mode routeur ?
Tout d’abord, rendez-vous à l’adresse suivante http://subscribe.free.fr/login/ et entrez vos identifiant.
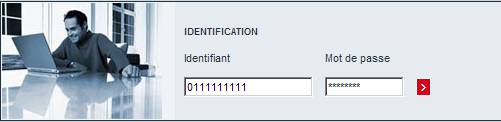
Ensuite cliquez sur Fonctionnalités Routeur de la Freebox
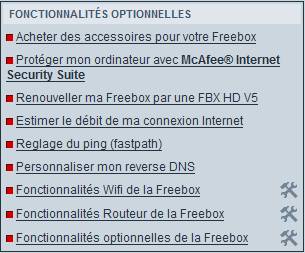
Cliquez sur le lien Cliquez ici

Ensuite Cliquez sur Configurer en face de Fonction routeur.
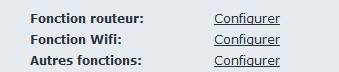
Cochez la case Activer pour activer la fonction routeur.

Validez ensuite en cliquant sur le bouton rouge en bas de la page, on vous demandera alors de redémarrer votre Freebox.
Configurez le routage des ports pour eMule
Vous devez connaitre votre adresse ip locale pour continuer, si vous ne la connaissez pas, lisez ce tutorial.
En théorie, elle devrait commencer par 192.168.x.x
Ensuite, repérez les ports UDP et TCP que vous avez renseigné dans eMule en cliquant sur Préférences puis Connexion et Port Client TCP et UDP.
Retourné dans votre console de gestion routeur de votre Freebox (voir chapitre précédent) et reportez dans ce tableau l’adresse ip du pc ou eMule est installé et les ports que vous avez pu relevé.
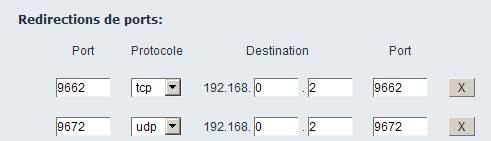
Réservez votre adresse ip
Afin que votre configuration fonctionne en permanence, il est important d’indiquer à votre routeur que vous voulez utiliser toujours la même adresse ip.
Pour cela, recopier votre adresse MAC dans la partie Baux DHCP permanents.
Pour obtenir votre adresse MAC, ouvrez une console MSDOS (Menu Démarrer puis Exécuter… puis cmd cliquez OK, entrez la commande
ipconfig /all
Dans la partie Connexion au réseau local ou sans fil, trouvez la mention Adresse physique
Reportez votre adresse ip et cette adresse MAC en remplaçant les signes - par : comme vous pouvez le voir sur la figure ci-dessous.
Confirmez maintenant en cliquant sur le bouton rouge en bas de la page puis redémarrez votre FreeBox.
Maintenant votre eMule est fonctionnel !
— auteur edmc73